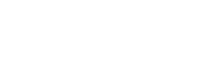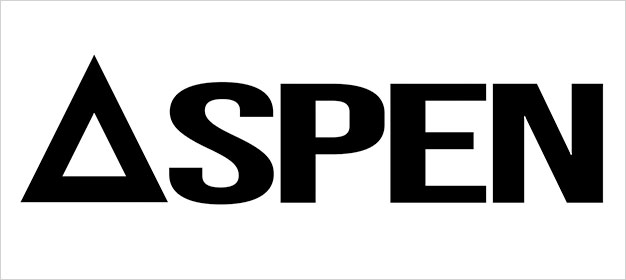Te dejamos un listado de 19 cosas que no sabías que podías hacer con tu iPhone. Aprovechemos este paréntesis obligado y sácale máximo provecho a la tecnología
- Busca fotos en la app Fotos por el contenido de la foto.
La app Fotos identifica los lugares y objetos que aparecen en tus fotos, para que los encuentres fácilmente. Busca “playa”, “pastel de cumpleaños” o “perros”.
- Agrega un diccionario a las búsquedas de iOS.
Para buscar palabras en distintos idiomas, accede a “Configuración”> General > Diccionario, y selecciona un diccionario para descargar. Así podrás encontrar la definición de una palabra simplemente deslizando hacia abajo desde la pantalla de inicio e ingresando la palabra.
- Transforma una página web o un email completos en un pdf para compartir.
Crea un PDF a partir de una página web, documento o email al instante. Haz una captura de pantalla, toca la imagen en miniatura para editar y luego toca “Página Completa” a la derecha. Aunque tu captura incluya sólo una parte de la página web o del email, iOS automáticamente genera un PDF con todo el contenido.
- Usa el iPhone como una cinta métrica.
La app Medidas del iPhone utiliza tecnología de realidad aumentada (AR) para convertir tu dispositivo en una cinta métrica. Abre la app Medidas y sigue las instrucciones en pantalla, que te pedirán que muevas tu dispositivo para capturar la escena. Mueve tu dispositivo para ubicar el punto sobre uno de los extremos que deseas medir y toca el botón +. Luego, mueve el dispositivo nuevamente para ubicar el punto sobre el otro extremo de lo que deseas medir y vuelve a tocar el botón +. Medir nunca fue tan fácil.
- Cambia tus conexiones Wi-Fi desde el Centro de Control.
Ya no es necesario ingresar a Configuración para cambiar tu conexión Wi-Fi. Simplemente desliza hacia abajo desde la esquina superior derecha de la pantalla para acceder al Centro de Control y luego presiona el panel que incluye los logos de Modo de Vuelo, Datos Celulares, Wi-Fi y Bluetooth. Presiona sobre el logo de Wi-Fi y aparecerán todas las redes celulares que estén dentro de rango.
- Cambia la conexión Bluetooth en el Centro de Control.
Tampoco es necesario ingresar a Configuración para cambiar la conexión de Bluetooth. Desliza hacia abajo desde la esquina superior derecha de la pantalla para acceder al Centro de Control y luego presiona el panel que incluye los logos de Modo de Vuelo, Datos Celulares, Wi-Fi y Bluetooth. Presiona sobre el logo de Blue-Tooth y aparecerán todos los dispositivos Bluetooth disponibles que estén dentro de rango.
- Desliza a la izquierda para abrir la Cámara al instante.
Desde la pantalla bloqueada, desliza a la izquierda para abrir la Cámara al instante, sin necesidad de desbloquear el iPhone y abrir la app Cámara.
- Elimina números en la Calculadora si te equivocas.
¿Ingresaste el número equivocado en la app Calculadora pero no quieres borrar con “C” y perder todo tu trabajo? Para borrar un solo número, desliza a la izquierda o a la derecha sobre los números y cada vez que deslices se borrará un número.
- Convierte el teclado en un trackpad.
Presiona la barra espaciadora del teclado del iPhone para convertirla en un trackpad, para usar el dedo como un mouse e insertar un cursor cada vez que escribas. Al desaparecer los caracteres, sabrás que el teclado se convirtió en un trackpad.
- Usa tres dedos para deshacer.
Si cometes un error al escribir, desliza con tres dedos a la izquierda para Deshacer. Si quieres Rehacer, desliza a la derecha con tres dedos.
- Toca dos veces la barra espaciadora para terminar una oración.
¿Sabías que al escribir en Mail, Mensajes, Notas y otras apps, puedes terminar la oración con un punto y un espacio con solo tocar dos veces? Simplifica tu escritura sin volver a ingresar un punto.
- Juega con tus amigos con iMessage.
Con las apps de iMessage, puedes enviar stickers, compartir canciones e incluso jugar, sin salir de iMessage. Busca las apps de iMessage abriendo Mensajes > Crea un nuevo mensaje o únete a una conversación existente > Toca el ícono del App Store > Selecciona el juego que quieres jugar con tu contacto y comienza a jugar.
- Exprésate con los nuevos stickers de Memoji.
iOS 13.4 y iPadOS 13.4 ahora tienen nuevos stickers sorprendentes de Memoji en Mensajes, FaceTime y en cualquier otra app compatible con el teclado. Descubre nuevas formas de usar los stickers de Memoji para que todos sepan cuando sonríes de alegría, pones los ojos en blanco con desaprobación o resoplas de furia. Estos son las nueve expresiones nuevas que se incorporaron, creadas a partir de los emojis más populares:
Cara de aterrorizado
Corneta de fiesta
Ojos en blanco
Cara resoplando
Manos con las palmas juntas
Gesto de “No”
Persona doblando la mano
Cara sonriente rodeada por tres corazones
Persona detrás de una laptop
Para aprender a usar los Memoji en el iPhone o el iPad Pro, visita AQUÍ
- Respuestas Predeterminadas en iMessage.
En Mensajes, toca y selecciona una conversación de la lista y luego toca una de las respuestas predeterminadas.
- Filtra los mensajes de desconocidos.
Mensajes te ofrece la posibilidad de filtrar los mensajes de desconocidos, ideal para combatir el auge de desinformación y mensajes no deseados.
Ingresa a Configuración> Mensajes y activa Filtrar Desconocidos. De esta forma, se desactivan las notificaciones de iMessage enviadas por cualquiera que no esté entre tus contactos y los mensajes se clasifican en la solapa Desconocidos.
- Conéctate con tus empresas preferidas con la app Mensajes.
Desde el chat para clientes de iOS, puedes hacer preguntas, programar citas e incluso comprar con Apple Pay desde Mensajes. Desliza hacia abajo en la pantalla de inicio para abrir la búsqueda de iOS y luego escribe el nombre de una empresa. Si aparece la burbuja de Mensajes en la lista de empresas, tócala para iniciar una conversación en la app Mensajes y hablar como si hablaras con tus amigos o tu familia. Los usuarios pueden elegir el momento más cómodo para responder y tú puedes estar tranquilo porque no se compartirá tu número de teléfono ni ningún otro dato personal salvo que expresamente lo proporciones tú.
- Marca en la app Mapas el lugar donde estacionaste el auto.
¿Tienes el iPhone enlazado al auto por Bluetooth para escuchar música? ¿O con CarPlay? Si es así, Mapas marca automáticamente la ubicación de tu auto con un pin al desconectar el iPhone de Bluetooth o CarPlay.
Para ello, debes activar Localización en Configuración > Privacidad y asegurarte de tener activadas las Ubicaciones Importantes en Configuración > Privacidad > Localización > Servicios del Sistema > Ubicaciones Importantes. Además, debes activar Mostrar Auto Estacionado desde Configuración > Mapas > Mostrar Auto Estacionado).
- Haz llamadas de FaceTime en Grupo con hasta 32 personas.
Con FaceTime en Grupo es fácil charlar con muchas personas a la vez. Puedes reunirte con hasta 32 de tus amigos, familiares y/o colegas en una sola llamada de FaceTime para disfrutar de una happy hour, noche de juegos, cenas o lo que ustedes prefieran.
Inicia la llamada de FaceTime en Grupo desde la app FaceTime. Abre FaceTime y toca el botón + en la esquina superior derecha. Ingresa los nombres de tus contactos, sus números de teléfono o emails y luego toca Audio o Video para comenzar tu llamada de FaceTime en Grupo.
También puedes iniciar una llamada de FaceTime en Grupo desde un chat grupal en Mensajes. Abre Mensajes e ingresa a un grupo existente o crea un nuevo mensaje de grupo. Selecciona los contactos tocando en la parte superior de la conversación y luego toca FaceTime e inicia tu llamada.
- Comparte carpetas con amigos usando la funcionalidad Compartir Carpetas de iCloud Drive.
Puedes usar un enlace privado desde iCloud Drive para compartir carpetas con amigos, familiares, colegas y alumnos. Cualquiera con acceso puede ver la carpeta en iCloud Drive, subir sus propios archivos y acceder a la última versión de cada archivo.